Diese Anleitung beschreibt, wie man eine Boot-CD (MS-DOS v6.22) erstellt, um ein BIOS-Update erfolgreich durchführen zu können.
siehe auch: Bios-Update-Anleitung: Schritt-für-Schritt zum BIOS-Update
siehe auch: BIOS Update per bootfähigen USB-Stick
siehe auch: BIOS Update per DOS-Boot-Diskette
Wichtig: mit dieser Methode wird eine CD erstellt, die beim Booten ein Floppylaufwerk simuliert, oder besser gesagt emuliert. Aufgrund der 2.88MB-Grössenbeschränkung der Diskette, kann man somit nur eine BIOS-Datei und ein Flashprogramm verwenden, deren Dateigrösse zusammen höchstens ~2.7MB beträgt!
Empfehlung: verwenden Sie lieber die Methode BIOS Update per bootfähigen USB-Stick !
Vorteil: keine Grössenbeschränkung und viel wichtiger: Sie können vor dem BIOS-Update mit dem verwendeten Flashprogramm ein BACKUP erstellen - was man übrigens immer machen sollte!
Folgende Hilfsmittel werden dazu benötigt:
- CDBurnerXP - kostenlose Brennsoftware, Download von Herstellerwebseite.
Achtung: nehmen Sie die CDBurnerXP-Version, ohne OpenCandy oder installCore! (Adware!) - UltraISO - Testversion, Download von Herstellerwebseite
- Ultimate BIOS-Boot-Edition:
- msdos.img (das Bootimage enthält nur die wichtigsten MS-DOS-Betriebssystemdateien)
DOWNLOAD Ultimate BIOS-Boot-Edition - 1.2MB - Flashtool - BIOS-Programmiersoftware (.EXE als Dateiendung), das die BIOS-Datei auf den Chip programmiert, und die BIOS-Datei selbst müssen Sie herunterladen:
- bei einem einzeln, im Originalkarton gekauften Mainboard: von der Mainboardhersteller-Webseite, bzw.
- bei Notebooks oder Mainboards aus einem Komplett-PC: von der Komplett-PC- bzw. Notebookhersteller-Webseite.
Diese beiden Dateien müssen speziell für das DOS-Betriebssystem sein! Falls der Hersteller nur Dateien für Windows anbietet, so müssen Sie das BIOS-Update entweder direkt unter Windows riskieren, oder Ihren alten BIOS-Chip extern programmieren lassen, bzw. einen neuen, programmierten BIOS-Chip erwerben.
Anleitung zum Erstellen der Boot-CD
- Tipp: verwende, wenn möglich, eine wiederbeschreibbare CD-RW.
- Installiere und starte die Test-Version von UltraISO.
- Entpacke aus der Ultimate BIOS-Boot-Edition (aus dem Ordner boot_cd) das Bootimage msdos.img.
- öffne die Datei msdos.img mit UltraISO.
- Benenne den Dateinamen vom Flashtool und der BIOS-Datei um, wenn er mehr als 8 Zeichen hat (nicht die Dateierweiterung!).
- Kopiere Flashtool und BIOS-Datei mittels Drag&Drop zur vorhandenen Dateiliste (siehe Bild).
- Speichere das Bootimage und beende UltraISO.
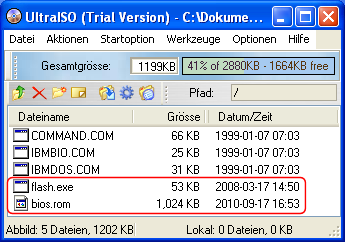
- Starte CDBurnerXP und wähle die Daten-Zusammenstellung aus:
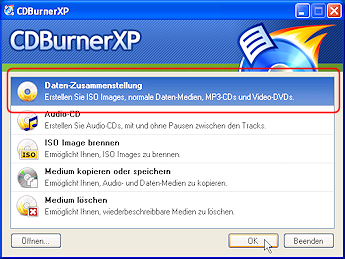
- Erstelle eine Textdatei dummy.txt mit irgendeinen Inhalt (1 Byte reicht) und kopiere sie mittels Drag&Drop in die Zusammenstellung. (Grund: CDBurnerXP verbrennt die CD, wenn sich in der Zusammenstellung keine Datei befindet)
- Wähle im CDBurnerXP-Hauptmenü unter Medium den Eintrag Boot-Optionen... aus.
- Aktiviere im folgenden Fenster (siehe Bild) die Option Medium bootfähig machen und gebe den Pfad zum Boot-Image msdos.img ein.
- Wähle als Emulationstyp den Eintrag 2.88MB Diskette aus. Der Rest bleibt unverändert!
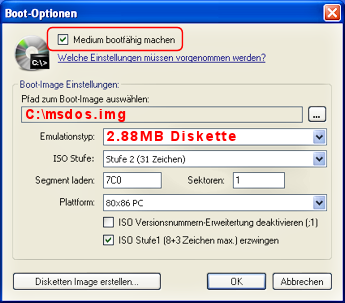
- Mit dem OK-Button jetzt das Fenster schliessen.
- Jetzt kann die Zusammenstellung mit Strg+B auf CD gebrannt werden.
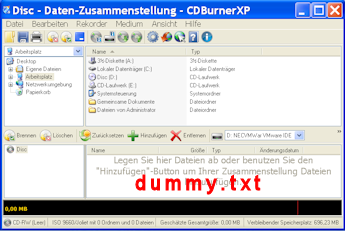
Das eigentliche BIOS-Update von CD-ROM
-
Als erstes muss nun im BIOS-Setup die Bootreihenfolge auf CD-ROM eingestellt werden, damit wir überhaupt von der CD booten können. (siehe BIOS-Setupmenüeintrag: Bootsequence, First Boot Device, oder ähnlich).
-
CD einlegen und PC neu starten. Wenn alles geklappt hat wird MS-DOS gestartet und wir landen am DOS-Prompt (A:\>).
-
Nun kann durch Aufruf des Flashtools ein BIOS-Update durchgeführt werden. Einziger Haken: das Speichern der alten BIOS-Version auf CD geht natürlich nicht. Falls aber im System noch eine Festplatte mit FAT16- oder FAT32-Partition steckt, so wäre es ratsam die beiden Flashdateien dorthin zu kopieren und auch dort auszuführen, da auch ein BIOS-Backup dort erstellt werden kann.
- Siehe auch: Bios-Update-Anleitung: Schritt-für-Schritt zum BIOS-Update
Viel Erfolg beim Flashen!
Bei anderen Kunden im Warenkorb
Einträge: 39
biosflash 19.Jul.2013 19:41@MatthiasZ
Diese Meldung kommt oft, wenn im BIOS-Setup der Schreibschutz noch gesetzt ist. Siehe http://www.biosflash.com/bios-update-vorbereitung.htm
MatthiasZ 19.Jul.2013 19:33Wenn ich die CD genauso brenne und ins CD Laufwerk einlege kommt die Meldung: "Automatic Load AWDFLASH.EXE ..... !! ERROR -- Load AWDFLASH.EXE Failed !! Insert correct CD and try again. " Was kann man da tun? Haben Sie da eine Ahnung, oder kennen den Fehler? MfG, Matthias
Caleb 26.Apr.2013 17:42Hallo, Ich habe mir eine CD erstellt wie beschrieben, nun liest der besagt lappi von CD aber startet nicht Bildschirm bleibt immer noch schwarz. Was kann ich da noch tun? Grüsse
Guntrum 26.Jan.2013 13:16Bei mir das gleiche - 2,88 MB Diskette war bei CDXPBurner nicht auswählbar (Version 4.5xxx) Bei ner älteren Version funktionierts (4.4.1xxx)
biosflash 10.Dec.2012 15:39@einfachsboom
Wenn das Datum korrekt angezeigt wird, dann einfach mit der Eingabetaste bestätigen - nur geht\'s wohl nicht ohne eine PS/2-Tastatur.
einfachsboom 10.Dec.2012 15:32Okay mit der älteren Version hat es geklappt, die CD zu erstellen. Allerdings wird meine USB-Wireless Tastatur nicht erkannt (ich werde aufgefordert, das Datum einzugeben, eine Zeile darüber steht es aber korrekt??). Eine andere/alte Tastatur habe ich nicht rumliegen :(
biosflash 5.Dec.2012 22:55@papa b
Gib mal dir am DOS-Prompt ein. Wenn sie dann nicht aufgelistet werden, dann hast du irgendwas falsch gemacht.
biosflash 5.Dec.2012 22:43@David0815
Nimm ein anderes Brennprogramm wie z.b. Nero. Die Vorgehensweise sollte dort ähnlich sein.
David0815 5.Dec.2012 20:40Mit der Version 4.4 kommt die Einstellung 2.88MB, leider wird mein Brenner nicht erkannt. Mit der Version 4.5 gibt es keine Einstellung mit 2.88MB, nur 1.44MB,Festplatte und keine Emulation, hier wird aber mein Brenner erkannt. Was kann ich tun?
papa b 5.Dec.2012 20:08bei mir ist die exe datei nicht da genauso wie die bios rom
biosflash 4.Dec.2012 22:21@David0815
Ich kann nur sagen, dass es bei mir unter Windows 7 64Bit und XP SP3 einwandfrei funktioniert und die 2,88MB auswählbar sind. Ansonsten mal auf der CDBurnerXp-Homepage nachfragen, oder ein anderes Updateverfahren, wie auf biosflash beschrieben, benutzen.
David0815 4.Dec.2012 20:45Ich hab das gleiche Problem wie einfachsboom und habe mich auch exakt an die Anleitung gehalten. Was kann ich tun?
biosflash 3.Dec.2012 22:23@einfachsboom
Die aktuelle v4.423442. Aber die 2,88 Diskettenoption gibt es in jeder Version. Am bestens noch mal richtig nachlesen.
einfachsboom 3.Dec.2012 19:37Ich kann "2.88 MB Diskette" nicht auswählen, gibt es auch nicht. Wenn ich brennen will, sagt das liebe Programm mir, dass keine Dateien ausgewählt wurden (habe ich aber wie oben beschrieben). Welche CDBurnerXP-Version wurde denn verwendet?
biosflash 29.Jun.2012 06:21@nadja
Siehe http://www.biosflash.de/bios-update-methode.htm Wie wär es z.b. mit einem USB-Stick? Oder unter Windows? Es geht auch umständlich: Man nimmt eine alte HDD, und erstellt dort eine 512MB grosse bootfähige Partition und formatiert diese mit FAT. Dann kopiert man die BIOS-Datei und das Flashtool dorthin, bootet wie gewohnt von einer bootfähigen DOS-Diskette oder -CD, und startet das Flashtool/Update von der HDD.
nadja 29.Jun.2012 02:33was machen wenn das image zu klein ist für die bios.rom datei ??
Kai Adelmann 11.May.2012 18:49Funktioniert alles super und ist einfach und verständlich beschrieben. Dankeschön!!!
biosflash 16.Mar.2012 22:25@der ratlose
Siehe BIOS-Update Anleitung: Schritt-für-Schritt zum BIOS-Update und dort speziell bei "1. Vorbereitung".
der ratlose 16.Mar.2012 19:32als novize bin ich bereits beim 5. anleitungspunkt gescheitert. woher bekomme ich flashtool und bios datei damit ich sie umbenennen kann?
Meist gesucht
Online Shop BIOS Boot CD BIOS Boot Diskette BIOS Boot Logo BIOS Boot USB Stick BIOS Chip Ein Ausbau CMOS Reset BIOS Hilfe BIOS ID BIOS Passwörter BIOS Pieptöne BIOS Software Tools 3. BIOS Update starten BIOS Update Anleitung BIOS Update Anleitung 4. BIOS Update fehlgeschlagen? 2. BIOS Update Methode wählen 1. Vorbereitung Hersteller, Typ und Version ermitteln BIOS Updates, Treiber, Handbücher, etc.
Beliebteste Artikel




